You know you need images on your website and blog, as well as to enhance your social media efforts. (If you don’t, here are six reasons why you need images on your website.)
Creating your own images solves the challenge of creating those images (also known as digital assets), but what about keeping track of them so you can find them quickly when you need them?
Digital asset management (DAM) systems can be expensive and many have a steep learning curve. To find out more about professional DAM products, read about the Top Digital Asset Management Software Products for 2015. These products are generally not practical for a small business or solo operator who is managing a relatively small collection of files.
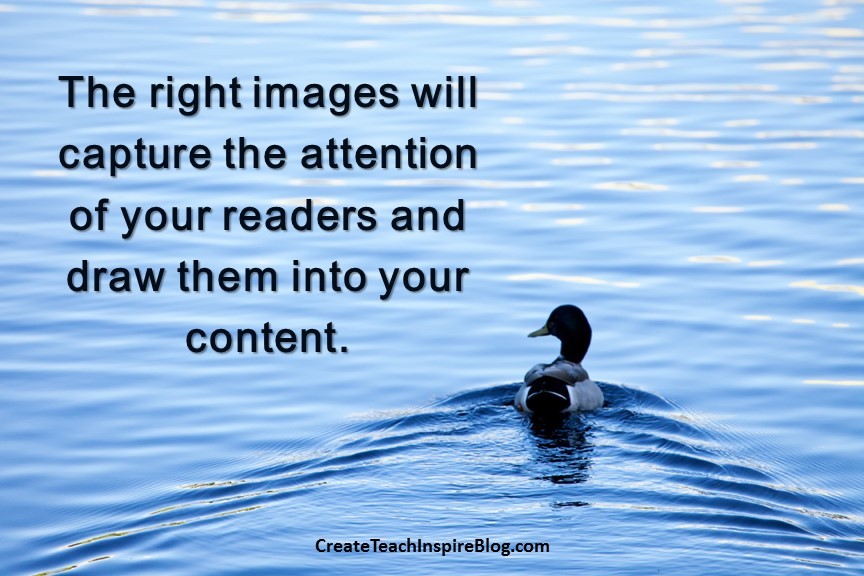 Want to manage your own image library? Use these tips:
Want to manage your own image library? Use these tips:
1. Set up folders by category. Don’t just put everything in one folder. Instead, think about the types of images you’ll be creating and organize subfolders under your main Images folder. Some suggestions for folder names/categories:
- Blog callouts
- Blog illustrations
- Facebook inspirational quotes
- Twitter inspirational quotes
- Product promotions
Do your best to anticipate the types of images you’ll have so you can set up folders ahead of time, but remember you can always add more folders later.
2. Name the files descriptively. Create Your Own Custom Images explains how to name your image files to make them identifiable to search engines as well as your human audience, and to include an internal file identifier.
You may want to include some keywords in the file name to make it easier for you to search by subject. If you update an image and don’t delete the original, add a date or version indicator in the file name so you don’t accidentally use an outdated image.
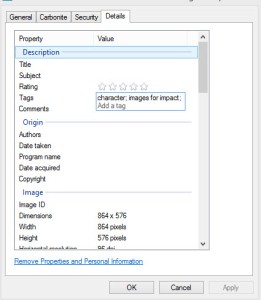 3. Tag the image files. To avoid creating file names that are too long and unwieldy, add tags to your images by editing the properties. You and the search engines can search on the tags.
3. Tag the image files. To avoid creating file names that are too long and unwieldy, add tags to your images by editing the properties. You and the search engines can search on the tags.
To add tags to a jpg file, right click on the image and go to properties. Click on the details tab; under description, you’ll see tags [see the screen shot at right]; click on that and enter keywords or other identifiers. When you’re finished, click okay.
What techniques do you use to keep your photos and other images organized? Please share below.
- Discovering the Counter-Cultural Jesus - April 12, 2024
- Google Chrome Tip: Navigating Your Tabs - March 15, 2024
- Start a Workplace Book Club - February 14, 2024

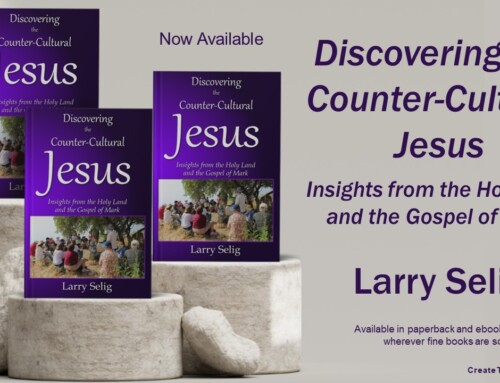
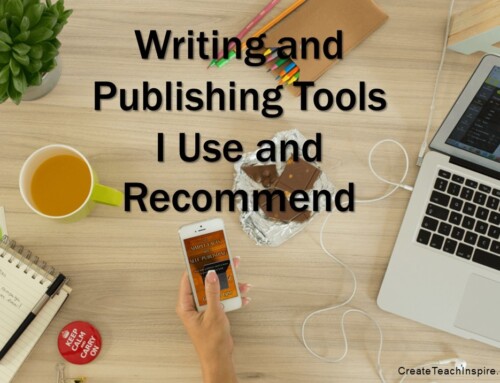
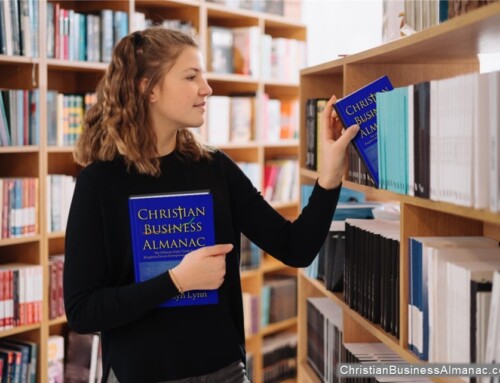
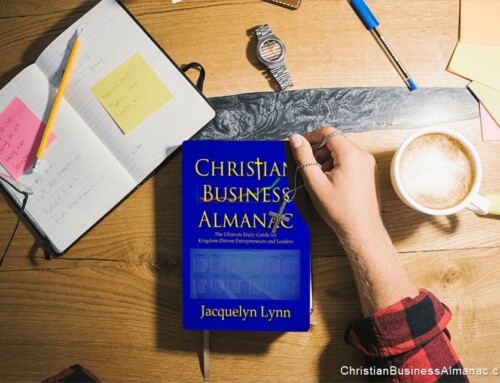
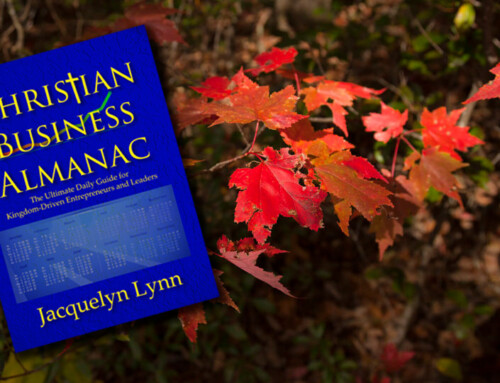
Jacqueline -i agree that DAM’s are expensive and not the easiest thing to implement especially for small businesses.
That’s the reason why we created MavSocial – it is a social media visual content management & publishing solution
– upload all your images, videos and audio files to the library and they can be tagged for easy searching and access
– license additional content (some free) from world class stock libraries such as Getty, BigStock, Giphy, ImageAfter and Pixabay,
– publish to 6 social networks
– and report the results..
And our Small Business Edition (which does everything abive and more) is 100% FREE
Thanks for taking the time to share.