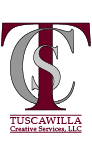How to Create Your Own Custom Images with Software You Probably Already Have and Know How to Use
Lesson 3
Video transcript:
In this lesson, you’re going to learn how to format the text in your images for maximum impact.
The most important thing to remember about formatting text in your images is never use the default settings. When you use the default settings, your text is going to look like everyone else’s. To differentiate yourself and make your image more attractive and easier to read, spend a little bit of time choosing the right font, text attributes and colors.
Remember that people react emotionally not only to the words but also to the appearance of text. Choose fonts and colors that will create the impact you want. For example, if you want to make a bold statement, don’t use a thin, wimpy font or a pastel color.
Let’s walk through the steps of formatting your text.
1. Choose a font. Highlight your text then select from the available fonts in your program (under the home tab in PowerPoint). Choose a font that you like, that’s appropriate for your message, and—most important!—that’s easy to read. There are a lot of fonts that are fun and different, but they’re hard to read, and that defeats your purpose in creating a customized image with a message. A good rule of thumb for design is to rarely use more than two fonts on one page. When it comes to an image used to illustrate a blog post or for social media, you’re usually working with a much smaller space (unless you’re creating a large infographic) so limit yourself to a single font.
2. Select the color and other attributes. Again, remember readability. The font color should contrast with your background so that your text can be read easily. You can also choose other text attributes, such as bold, italics, underlining and shadowing. Keep legibility in mind and don’t let the appearance of your text distract from your message.
3. Choose your alignment—left, right, centered, or full justified. In most cases, simple left alignment will look fine and be the easiest to read. Full justification (where both the left and the right ends of each line of text are aligned) rarely looks good when used in image production because of the necessary spacing adjustments. You may want to try centering your text to see how it looks. And if you have a visual focal point on the left side of your image, you may try right alignment for your text.
4. Adjust the size and spacing of your text. Change the size of the font to fill the area you want your text to be in. Then adjust the spacing between characters and lines until your text is attractive and legible. To adjust the spacing between characters, click on the font tab, then on character spacing. The default is normal; most text blocks will be easier to read if the text is expanded by a point or so. To adjust the spacing between lines, click on paragraph; go to line spacing and choose exactly. The number in the box will indicate the current line spacing; increase it by three to five points and see what it looks like. Make additional changes until you have results you like.
When you’re finished, take a look at the way the message fits in the space from the perspective of where the important words are, where lines end, and where you want emphasis to be. Tweak the text attributes until you get the look you want.
A Few Text Tips
Don’t overload your image with text. Keep it short and sweet. If you’re using a photograph as the foundation of your image, keep the text to a minimum and let the picture do the bulk of the work in conveying your message. Remember to keep your images simple and uncluttered. Don’t try to cram so much into a visual that your image looks like the digital equivalent of a hoarder’s home. It’s better to have less information that actually gets read than so much that readers just skip over it.
As you begin creating custom images, keep your goal in mind. Avoid getting so caught up in the fun of designing cool or dazzling images that you forget why you’re doing it. Be sure your images accomplish your purpose. Also, step back and take a look at your visuals from the perspective of your target audience. Will they get the message you’re trying to send?
Getting the right final look takes some practice. Experiment with this until your images are sharp, readable and professional.
In the next lesson, you’ll learn how to name your image files.