Get your tabs under control with groups in Chrome
When it comes to how we browse the internet, there are two kinds of people: those who never have more than two or three tabs open at once and those who often have 20, 30 or even more tabs open at the same time.
I’m one of the latter. I might visit a dozen or more different websites doing research and I want to be able to quickly get back to specific pages, so I don’t close them. Or I might have several Google docs open and need to be able to move back and forth between them. Or I might be attending an online conference and want to keep multiple meeting rooms open.
Whatever the reason for having a lot of tabs open at once, keeping them organized can be a challenge.
Yes, bookmarking tabs is one solution, but it’s not always practical, especially if the site is one that I don’t need to keep long-term.
A while back, I discovered tab Groups, a cool tool in Chrome that lets me organize tabs under a label that I can open and close as I need to.
Note: these instructions are for Google Chrome. Other browsers have similar tools but you may have to do some research to figure out how to use them.
How to create a group
Creating a group is quick and easy. Here’s how:
- Choose a tab you want to include in a group and right-click on it.
- From the dropdown menu, select Add Tab to Group, then New Group.
- Name the group, choose a color for the group’s tab, and hit return.
You have a group!
You can add tabs to the group by right-clicking and adding to an existing group, or you can drag and drop open tabs into a group.
Click on the label to collapse the group and reduce the clutter on your browser bar. When you need access to any of the tabs, click on the label and the tabs will all open up.
Manage your groups by right-clicking on the label. You can create a new, unused tab; you can ungroup the tabs but keep them open; you can close the group to remove the label and close the tabs; or you can move the group to a new window.
Find an open or closed group or tab
If you’ve got a bunch of tabs open and you’re having trouble finding the one you want, use Search Tabs—the icon is the down arrow in the upper right corner of the browser. Click on that to see a list of open and recently closed tabs.
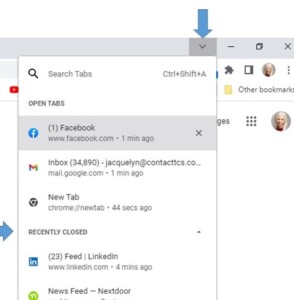
Clicking on an open tab will take you to that tab. Or you can scroll down to Recently Closed to see the tabs you’ve recently closed. Click on any of them to reopen them.
If the tabs are part of a group, you’ll see a little colored dot that’s the same color as the label you assigned to the group next to the tab name, and when you open that tab, it will restore the group.
Save your group
When I first discovered groups, there was no way to save them. If I needed to shut down or reboot my computer, my groups were gone. But I’ve discovered a way to save them.
As I write this, the feature isn’t a standard part of the right-click menu, but it might be soon. So if you have a Save Group option when you’re setting up a group, use it and ignore this section. But if you don’t, here’s how to get it there.
- Open a new tab and type chrome://flags in the search field.
- When that opens, put tab groups in the search field.
- You’ll see Tab Groups Save; click on the drop-down that says Default and select Enabled.
- Click Relaunch.
Now when you right-click on a group’s tab, you’ll have the option to save it and the group tab will appear on the left of your bookmark bar.
More details
When I decided to see if there was a way to save my groups, one of the first articles I found was How to create and save Chrome tab groups by Barbara Krasnoff. Her piece contains some additional details you may want to check out.
For a complete list of all the resources we use and recommend, check out our Resources page.
- Discovering the Counter-Cultural Jesus - April 12, 2024
- Google Chrome Tip: Navigating Your Tabs - March 15, 2024
- Start a Workplace Book Club - February 14, 2024

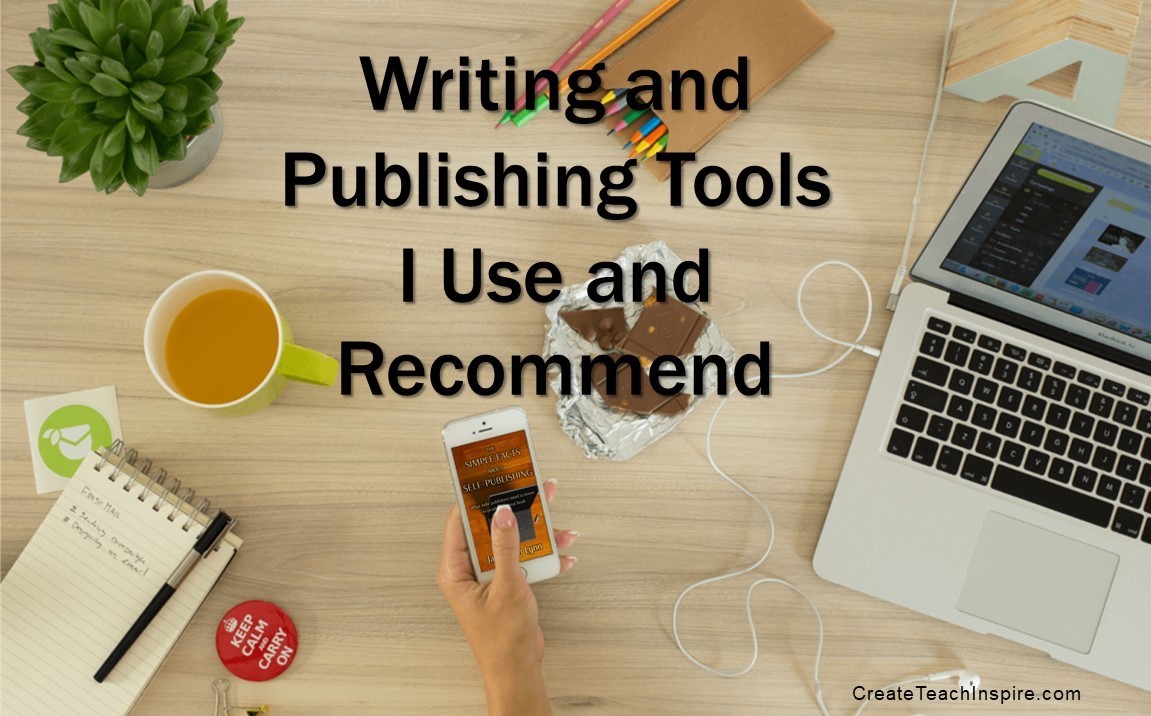
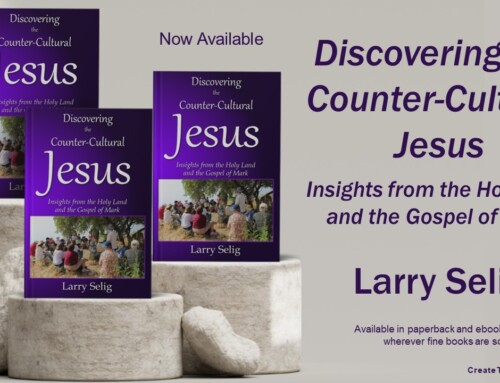
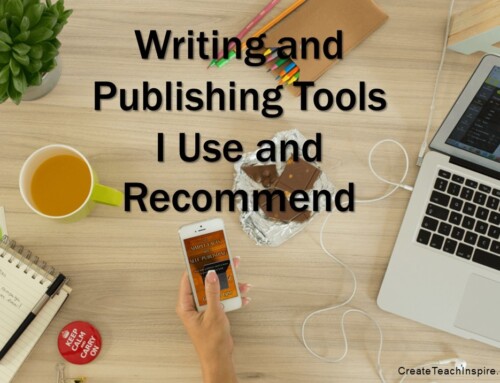
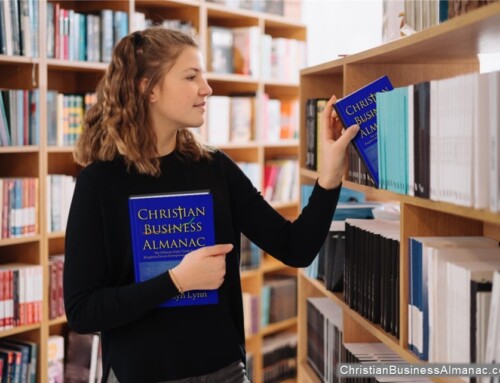
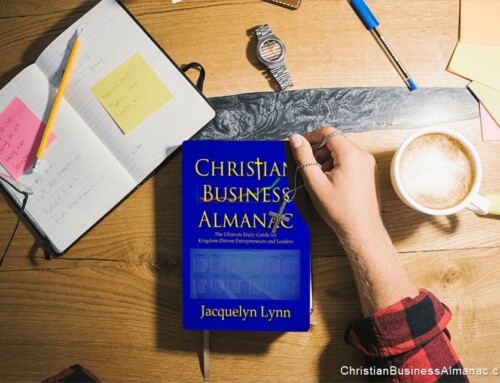
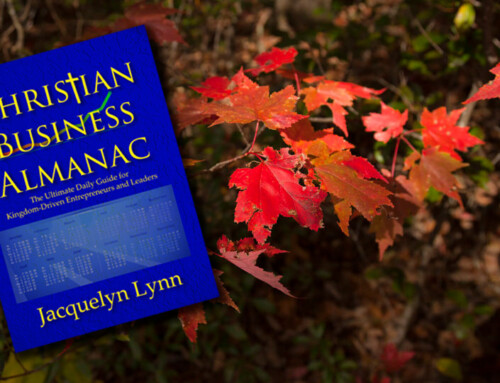
Leave A Comment