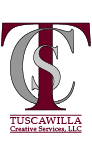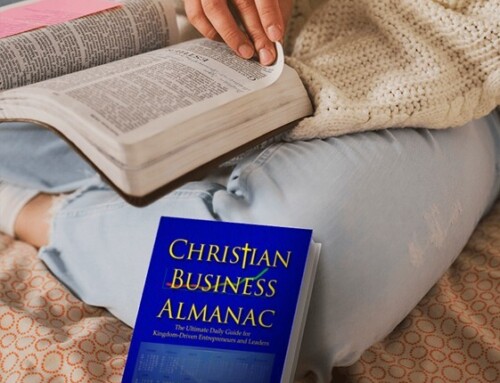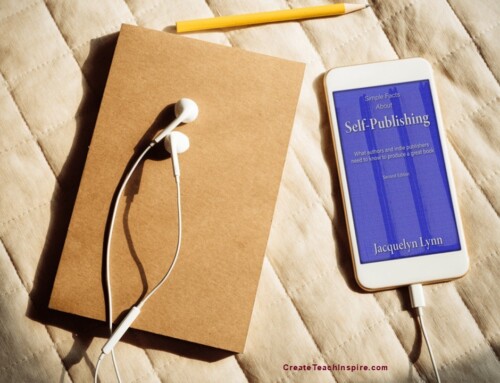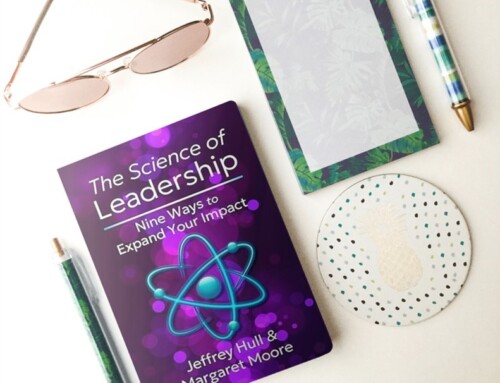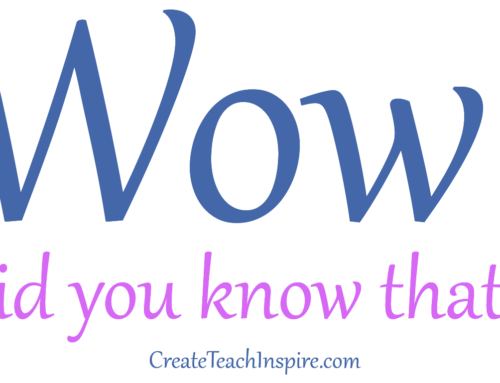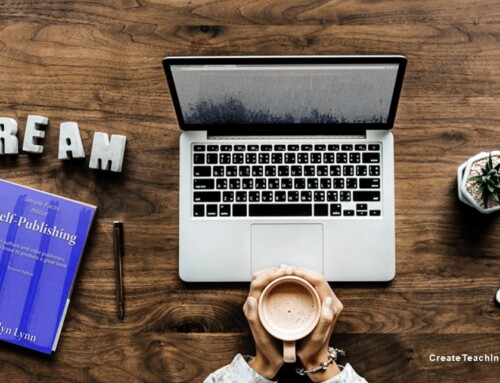There are a lot of reasons why you might want to locate hyperlinks in a Word document.
You might be working with an old file and you want to be sure all the links are valid before you share it. When I upload ebooks to various online seller platforms, I have to make sure that the file doesn’t include a link to a competitor’s site. Apple, for example, won’t accept an ebook that contains a link to Amazon.
If you need to find and check hyperlinks in a Word document, here’s how to do it:
- Press Alt + F9 to display the link in all your hyperlinks.
- Press Ctrl + F to open the search dialog box.
- Type “HYPERLINK” in the search box.
Word will highlight all the links in your document.
There’s no function in Word to automatically check the links. You’ll have to check them manually by copying them into a browser or purchase a Word add-in that will do it for you.
If you want to specifically look for links to a certain site, you can search on that site's name while the links are displayed.
When you’re finished, press Alt + F9 to toggle back to the link text.
Note that this will not reveal links that may be attached to images in your Word document. You’ll need to check each image individually.
Latest posts by Jacquelyn Lynn (see all)
- Why the World Benefits from Billionaires - August 4, 2025
- Should You Use AI for Audiobook Narration? - July 28, 2025
- Book Review: The Science of Leadership - July 15, 2025