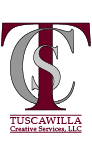How to Create Your Own Custom Images with Software You Probably Already Have and Know How to Use
Lesson 2
Video transcript:
In this lesson, you’re going to learn how to create your own customized images using presentation software such as PowerPoint, OpenOffice or Google Slides.
You’ll start with a basic slide, add your text, logo and any additional graphics, then export the slide as a jpg file and use it on your website, your blog, social media and even in presentations.
Let’s go through it step by step:
1. Open your preferred presentation software. I work in PowerPoint because I use Microsoft Office. This technique will also work with OpenOffice Presentation (Apache OpenOffice is an open-source office software suite that is free to download, use and distribute) and the Google Slides app.
If you’re using one of the other free or paid presentation products on the market for the PC and Mac, you’ll have to experiment with these steps to see how they’ll work for you. Also, be aware that the commands I’m going to explain may be called by different names in different programs, and the command itself may move to a different location within a program based on the version you’re using.
2. Set the size of your slide. This depends on how and where you plan to use the image you’ll create. In most cases, a standard landscape size (4×3) will work, but you may want a square or vertical image, depending on what you’re creating it for. Your slide size options will usually be under the design tab.
3. Insert a picture. Choose a picture you have the rights to use, either something you’ve produced yourself or a stock image you’ve purchased a license for. The image should either relate to the text or be neutral. For example, if your blog is about improving workplace productivity, don’t use a picture of a tranquil forest to illustrate it. Use an image that adds to the content and helps keep the reader focused, not one that distracts from the primary message. Click on the insert tab and choose the picture option.
Adjust the picture size based on what you want your final image to look like. If you’re using the picture as a background, you may have to use the white sizing handles to expand it to cover your slide. If you plan to put text around rather than over the picture, you may have to reduce the size. Take care when you are resizing an image that you maintain the ratio and don’t distort it.
4. Add your branding information. This could include your company name, logo, website url, social media handles or other contact information. Insert your logo the same way you insert any picture. For text, choose the text box option under the insert command, click on the slide to create a text box, and enter your information.
It’s a good idea to be consistent with where and how you place your logo and other branding information in all your images. Keep it essentially the same size in proportion to the overall image and put it in the same position on the image. You may have to adjust it slightly to accommodate the background; that’s okay, just remember that varying logo sizes and random placement can project the impression of carelessness.
5. Add your text. Use a text box or boxes to add the main information you want in the image. We’ll discuss formatting the text for maximum impact in the next lesson.
6. Save your image. Click on file, then save as. You’ll be prompted for a location; choose the folder where you want to store your final images. Under other formats or save as type, choose jpg. Replace the default file name with your individual file name (we’ll discuss naming your files in lesson 4) and click save.
A dialog box asking “Which slides do you want to export?” will pop up; click just this one. This is particularly important if you use a master presentation file with standard image backgrounds and templates or if you have more than one slide in the presentation file. Your image is now ready to use.
In the next lesson, you’ll learn how to format your text for maximum readability.